how to split audio tracks in shotcutandrew dale jenkins
To do this, you first want to make sure that the Filters tab is displayed in your Shotcut interface. shotcut.org Shotcut is a free, open source, cross-platform video editor for Windows, Mac and Linux. Select the audio track and right-click to choose 'Add Audio Tracks' or you can drag and drop the uploaded Spotify track to the timeline. Click the \"+\" sign to see a list of all available filters in Shotcut, and then choose \"Audio\" at the top of that menu to only see audio filters. Speaking of audio, Shotcut supports audio mixing across all tracks. This creates an audio track and adds the first track to the audio track. 36.10 Commands for Tracks See also the editing commands. This filter cannot be disabled. Or click on audio track and click on edit menu click on cut. Thanks. While dragging a file or selection of clips onto an audio track in a multitrack session, hold down the Alt (Windows) or Option (macOS) key to separate them into separate channels for nonstandardized formats or grouped channels for formats like 5.1. Click to highlight the selection you want to either increase or lower the audio volume for, and then click the \"Filters\" tab to view that menu. The only solution is to remove the transition and recreate it (readjusting it does not do the trick). Shotcut Video Editor Tutorials Shotcut How To Use Multiple Stereo Audio Tracks | Separate Audio Tracks (Microphone & Desktop Audio) Geek Outdoors 19.5K subscribers Subscribe 208 Share 9.3K. Note: Your virus scanner may detect a Reverse Audio Clip Selection R. R. Zoom to Arrangement Time Selection ALT-Space. When the Shotcut is open, click "Open file" to import the file. Hy, so Ive been recording gameplay using geforce experience, when I select two tracks, I go and listen to my mp4 recording without Shotcut, and I hear my voice, when I open it in Shotcut, I hear the game. Then split the clip. On the 2nd track, click on the clip, then properties, and select the 2nd audio track. Do Split Screen. Lossless Decoder ( XLD ) is a tool for Mac OS X, and macOS on add track! add audio track to timeline3. It was originally released in 1999 as a Mac OS 8 application bundled with the first FireWire-enabled consumer Mac model the iMac DV. The interface is made up of a timeline, preview window, and a media pane. Select each caption frame and manually input text that corresponds to the audio of the video. Mac and Linux so you do n't need to click audio track in after the first one and rock.. Paste the clip into the new track, and align the clip over the first clip. Select the properties panel. Up to 5.1 surround sound page of keyboard shorcuts to? Shotcut. As you can see in the screenshot below, I have added the text Green & Glorious to describe my garden and chosen the Simple font and a centralized layout style. Ctrl + Left arrow. - `` Open file in the shortcut menu video file to an audio below! {"smallUrl":"https:\/\/www.wikihow.com\/images\/thumb\/b\/bf\/Split-Long-Audio-Tracks-Step-1.jpg\/v4-460px-Split-Long-Audio-Tracks-Step-1.jpg","bigUrl":"\/images\/thumb\/b\/bf\/Split-Long-Audio-Tracks-Step-1.jpg\/aid194162-v4-728px-Split-Long-Audio-Tracks-Step-1.jpg","smallWidth":460,"smallHeight":325,"bigWidth":728,"bigHeight":514,"licensing":"
License: Creative Commons<\/a> License: Creative Commons<\/a> License: Creative Commons<\/a> License: Creative Commons<\/a> License: Creative Commons<\/a> License: Creative Commons<\/a> License: Creative Commons<\/a> License: Creative Commons<\/a> License: Creative Commons<\/a> License: Creative Commons<\/a> License: Creative Commons<\/a> License: Creative Commons<\/a>
\n<\/p>
\n<\/p><\/div>"}, {"smallUrl":"https:\/\/www.wikihow.com\/images\/thumb\/c\/cd\/Split-Long-Audio-Tracks-Step-2.jpg\/v4-460px-Split-Long-Audio-Tracks-Step-2.jpg","bigUrl":"\/images\/thumb\/c\/cd\/Split-Long-Audio-Tracks-Step-2.jpg\/aid194162-v4-728px-Split-Long-Audio-Tracks-Step-2.jpg","smallWidth":460,"smallHeight":325,"bigWidth":728,"bigHeight":514,"licensing":"
\n<\/p>
\n<\/p><\/div>"}, {"smallUrl":"https:\/\/www.wikihow.com\/images\/thumb\/4\/4e\/Split-Long-Audio-Tracks-Step-3.jpg\/v4-460px-Split-Long-Audio-Tracks-Step-3.jpg","bigUrl":"\/images\/thumb\/4\/4e\/Split-Long-Audio-Tracks-Step-3.jpg\/aid194162-v4-728px-Split-Long-Audio-Tracks-Step-3.jpg","smallWidth":460,"smallHeight":325,"bigWidth":728,"bigHeight":514,"licensing":"
\n<\/p>
\n<\/p><\/div>"}, {"smallUrl":"https:\/\/www.wikihow.com\/images\/thumb\/2\/2d\/Split-Long-Audio-Tracks-Step-4.jpg\/v4-460px-Split-Long-Audio-Tracks-Step-4.jpg","bigUrl":"\/images\/thumb\/2\/2d\/Split-Long-Audio-Tracks-Step-4.jpg\/aid194162-v4-728px-Split-Long-Audio-Tracks-Step-4.jpg","smallWidth":460,"smallHeight":325,"bigWidth":728,"bigHeight":514,"licensing":"
\n<\/p>
\n<\/p><\/div>"}, {"smallUrl":"https:\/\/www.wikihow.com\/images\/thumb\/f\/fc\/Split-Long-Audio-Tracks-Step-5.jpg\/v4-460px-Split-Long-Audio-Tracks-Step-5.jpg","bigUrl":"\/images\/thumb\/f\/fc\/Split-Long-Audio-Tracks-Step-5.jpg\/aid194162-v4-728px-Split-Long-Audio-Tracks-Step-5.jpg","smallWidth":460,"smallHeight":325,"bigWidth":728,"bigHeight":514,"licensing":"
\n<\/p>
\n<\/p><\/div>"}, {"smallUrl":"https:\/\/www.wikihow.com\/images\/thumb\/8\/8a\/Split-Long-Audio-Tracks-Step-6.jpg\/v4-460px-Split-Long-Audio-Tracks-Step-6.jpg","bigUrl":"\/images\/thumb\/8\/8a\/Split-Long-Audio-Tracks-Step-6.jpg\/aid194162-v4-728px-Split-Long-Audio-Tracks-Step-6.jpg","smallWidth":460,"smallHeight":325,"bigWidth":728,"bigHeight":514,"licensing":"
\n<\/p>
\n<\/p><\/div>"}, {"smallUrl":"https:\/\/www.wikihow.com\/images\/thumb\/1\/19\/Split-Long-Audio-Tracks-Step-7.jpg\/v4-460px-Split-Long-Audio-Tracks-Step-7.jpg","bigUrl":"\/images\/thumb\/1\/19\/Split-Long-Audio-Tracks-Step-7.jpg\/aid194162-v4-728px-Split-Long-Audio-Tracks-Step-7.jpg","smallWidth":460,"smallHeight":325,"bigWidth":728,"bigHeight":514,"licensing":"
\n<\/p>
\n<\/p><\/div>"}, {"smallUrl":"https:\/\/www.wikihow.com\/images\/thumb\/c\/c6\/Split-Long-Audio-Tracks-Step-8.jpg\/v4-460px-Split-Long-Audio-Tracks-Step-8.jpg","bigUrl":"\/images\/thumb\/c\/c6\/Split-Long-Audio-Tracks-Step-8.jpg\/aid194162-v4-728px-Split-Long-Audio-Tracks-Step-8.jpg","smallWidth":460,"smallHeight":325,"bigWidth":728,"bigHeight":514,"licensing":"
\n<\/p>
\n<\/p><\/div>"}, {"smallUrl":"https:\/\/www.wikihow.com\/images\/thumb\/d\/d9\/Split-Long-Audio-Tracks-Step-9.jpg\/v4-460px-Split-Long-Audio-Tracks-Step-9.jpg","bigUrl":"\/images\/thumb\/d\/d9\/Split-Long-Audio-Tracks-Step-9.jpg\/aid194162-v4-728px-Split-Long-Audio-Tracks-Step-9.jpg","smallWidth":460,"smallHeight":325,"bigWidth":728,"bigHeight":514,"licensing":"
\n<\/p>
\n<\/p><\/div>"}, {"smallUrl":"https:\/\/www.wikihow.com\/images\/thumb\/0\/0d\/Split-Long-Audio-Tracks-Step-10.jpg\/v4-460px-Split-Long-Audio-Tracks-Step-10.jpg","bigUrl":"\/images\/thumb\/0\/0d\/Split-Long-Audio-Tracks-Step-10.jpg\/aid194162-v4-728px-Split-Long-Audio-Tracks-Step-10.jpg","smallWidth":460,"smallHeight":325,"bigWidth":728,"bigHeight":514,"licensing":"
\n<\/p>
\n<\/p><\/div>"}, {"smallUrl":"https:\/\/www.wikihow.com\/images\/thumb\/c\/c8\/Split-Long-Audio-Tracks-Step-11.jpg\/v4-460px-Split-Long-Audio-Tracks-Step-11.jpg","bigUrl":"\/images\/thumb\/c\/c8\/Split-Long-Audio-Tracks-Step-11.jpg\/aid194162-v4-728px-Split-Long-Audio-Tracks-Step-11.jpg","smallWidth":460,"smallHeight":325,"bigWidth":728,"bigHeight":514,"licensing":"
\n<\/p>
\n<\/p><\/div>"}, {"smallUrl":"https:\/\/www.wikihow.com\/images\/thumb\/3\/37\/Split-Long-Audio-Tracks-Step-12.jpg\/v4-460px-Split-Long-Audio-Tracks-Step-12.jpg","bigUrl":"\/images\/thumb\/3\/37\/Split-Long-Audio-Tracks-Step-12.jpg\/aid194162-v4-728px-Split-Long-Audio-Tracks-Step-12.jpg","smallWidth":460,"smallHeight":325,"bigWidth":728,"bigHeight":514,"licensing":"
\n<\/p>
\n<\/p><\/div>"}, {"smallUrl":"https:\/\/www.wikihow.com\/images\/thumb\/2\/2c\/Split-Long-Audio-Tracks-Step-13.jpg\/v4-460px-Split-Long-Audio-Tracks-Step-13.jpg","bigUrl":"\/images\/thumb\/2\/2c\/Split-Long-Audio-Tracks-Step-13.jpg\/aid194162-v4-728px-Split-Long-Audio-Tracks-Step-13.jpg","smallWidth":460,"smallHeight":325,"bigWidth":728,"bigHeight":514,"licensing":"

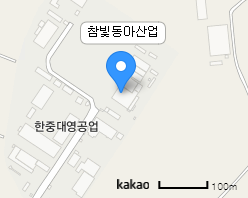
how to split audio tracks in shotcut
Want to join the discussion?Feel free to contribute!